Context Menus
Define your own context menus
To configure context menus, click on “File” > “App Config” in the App Menu, then click on the “Context Menus” tab. In a different version of Guerrilla, the context menus editor can also be accessed by clicking “Interaction” in the App Menu, and clicking “Context Menus”
Context Menus can be configured for the following parts of the app:
- Benches
- Chart Area
- Chart Lines
- Inflection Points
- Positions
Although the configuration approach is basically the same, the context menu can behave slightly differently depending on which part of the application it is rendered.
Click on “Add Menu Item” button, and select whether you want to add an “Action” or “Divideer”. If “Action” is selected, you have to select which action item you would like to add from the following options:
- Order
- Rule
- Play
- System
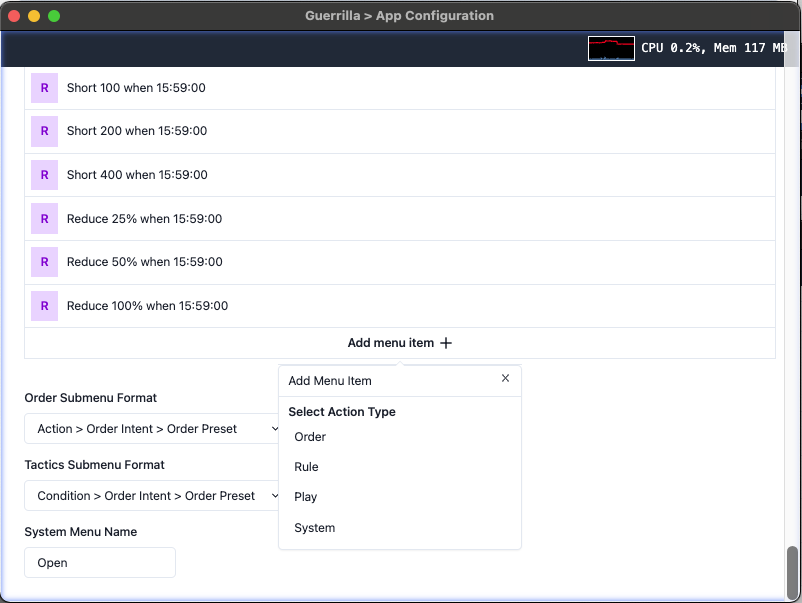
Search for the template you would like to bind to the context menu item, click on it, and it is added to the context menu item list. You can select how you will like order and tactics items to be rendered using either the “Order Submenu Format” and “Tactics Submenu Format”
At the top of the config screen, you can right-click the “Right Click to Preview” button to get an idea of what the context menu will look like when rendered in the relevant window. You can then make adjustments to the menu items or the render format as desired
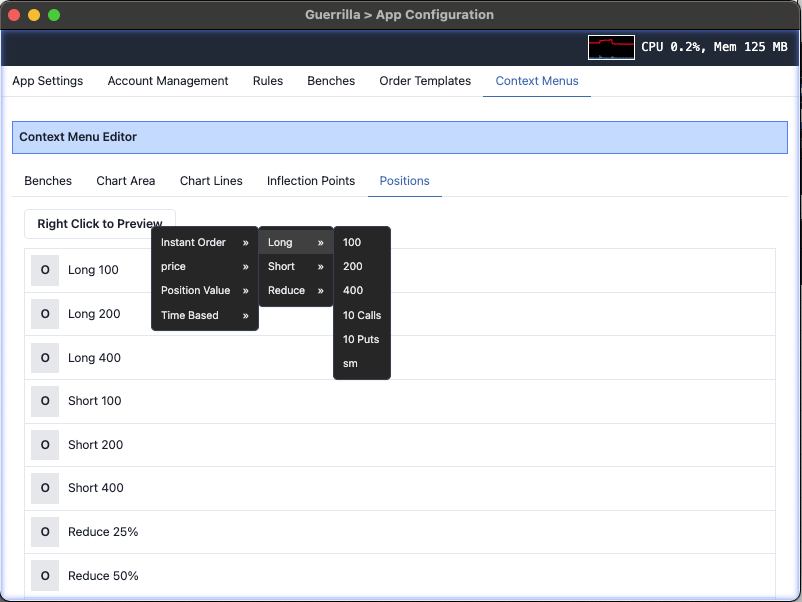
To delete a context menu item, hover on the item until a delete icon appears to the right of the item. Clicking on that icon will remove the item from the list.