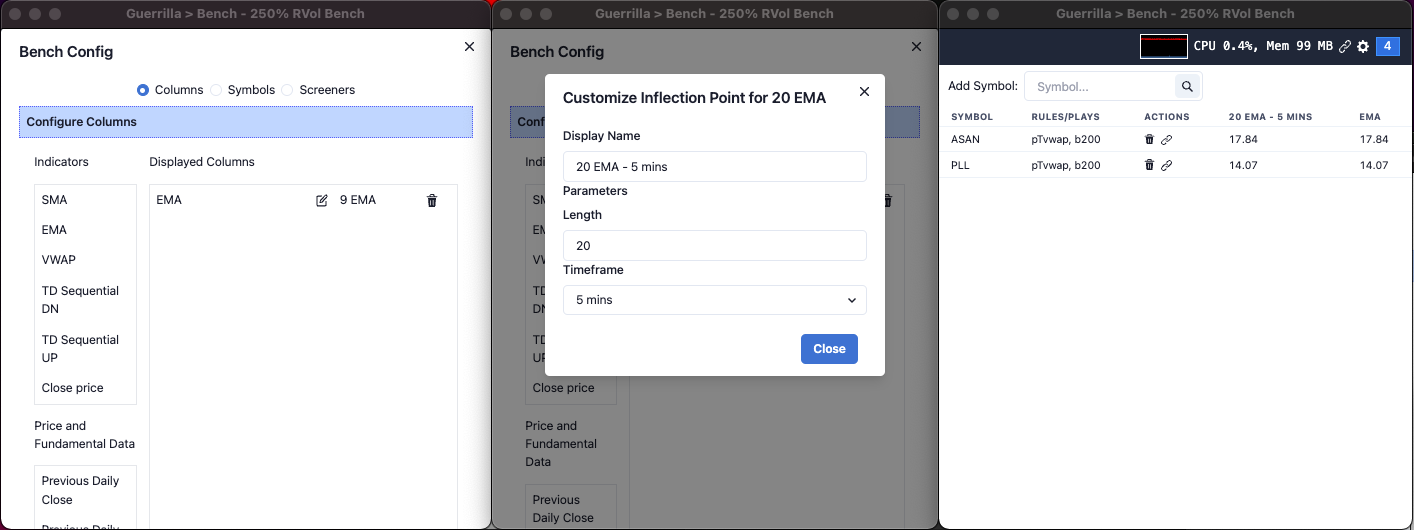Setting up a Bench
Create and configure a new bench
Click on “Benches” in the App Menu, and click on “New Bench”
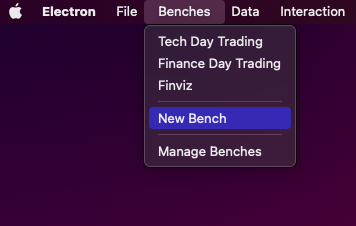
In the resulting window, give the bench a name and select an appropriate background color
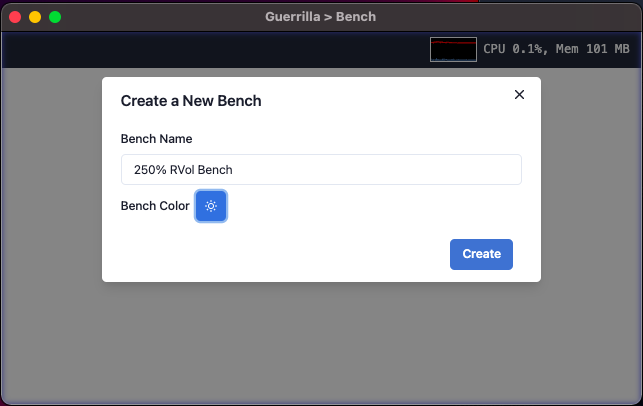
The new bench is created and you can start adding symbols. To change the name and/or color of the bench or to delete a bench, click on App Menu > Benches > Manage Benches. A deleted bench cannot be recovered, so proceed with caution.
Closing a bench window does not delete the bench. If the bench window is closed and needs to be re-opened, you can click on the Bench name from the list displayed in App Menu > Benches, as long as the bench has not been deleted in App Menu > Manage Benches
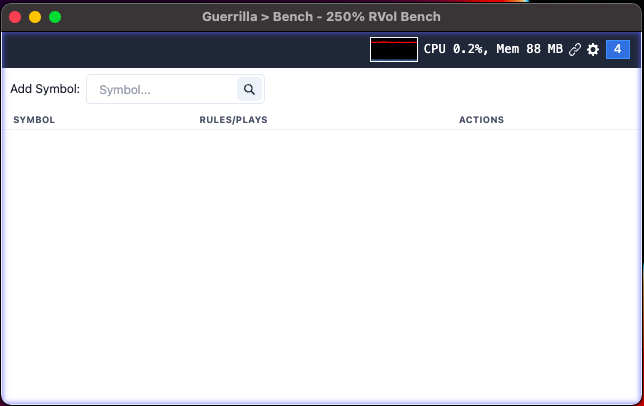
To configure the bench for the addition of custom columns or changing the order in which symbols are displayed, click the gear icon at the top right of the window. To add a custom column, double-click the relevant item in the “Indicators” side of the screen. Click on the edit icon to adjust the parameters of the data to be displayed in the custom column