Buttons
Customize orders and tactics buttons as much as you want
To open a new Buttons window, click on “Interaction” in the App Menu, and click on “Buttons”. There are no buttons in a fresh window. To create new buttons, click on the gear icon in the top right of the window. In the resulting modal, indicate whether this button configuration should apply (1) only to this window, (2) as default for all new button windows, or (3) as default for the currently selected. Whichever option (or the combination) you choose is utilized when you click on “Close Modal”.
Every button created needs to be binded to an order template (Bind to Order), a rule template (Bind to Rule), or a play template (Bind to Play).
In the “Create/Update Button Section”, select the appropriate tab out of the available options. Search for the template you would like to bind it and select it. if there are no existing templates that matches your needs, then you would have to create a new template by clicking the corresponding link.
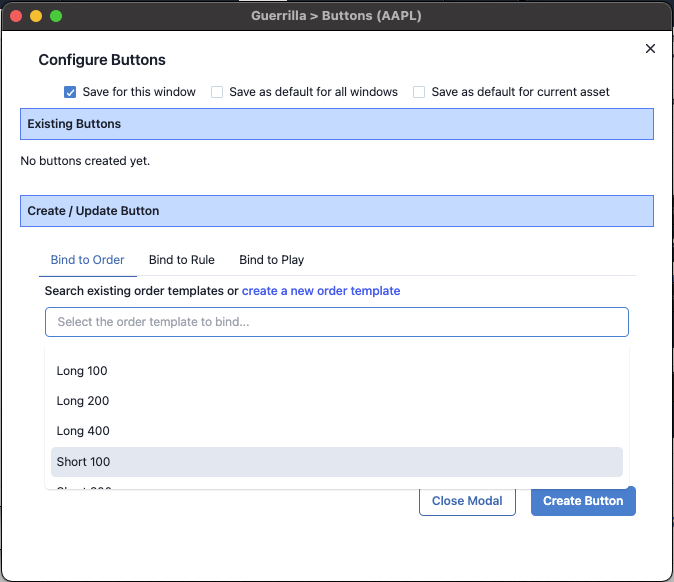
In the “Label” box, give the button. The font color, font style, and background color of the button can be adjusted using the settings to the right of “Label”. The button can be activated or deactivated as needed.
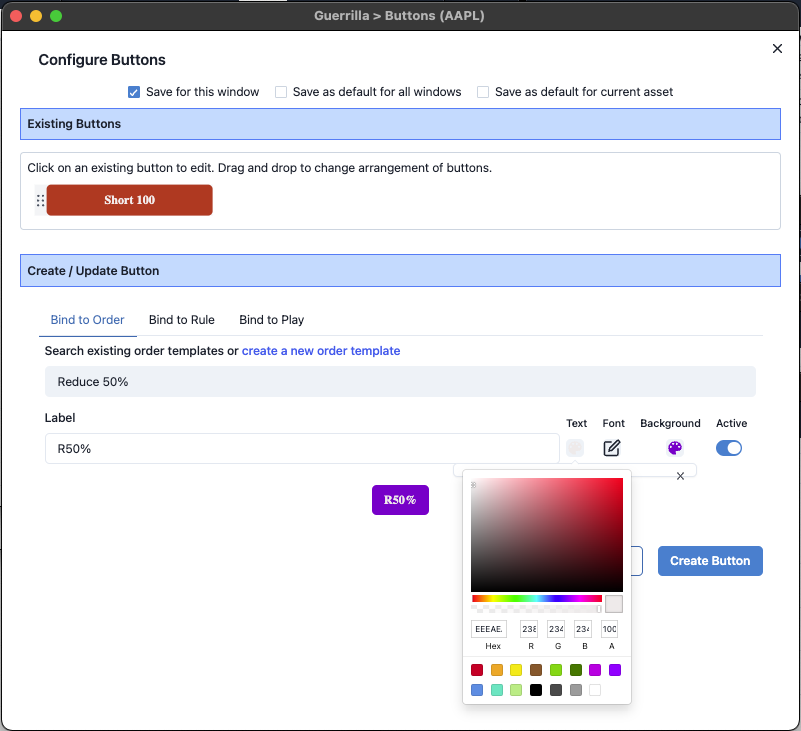
Click on “Create Button” to create the new button, and it is added to the “Existing Buttons” section of the config modal. After creating multiple buttons, you can drag buttons to re-arrange them in your preferred order. To edit a button, click on the button, adjust it’s properties in the “Create/Update” Button section, and either click “Delete” or “Update Button” as preferred.
To save the changes to the buttons window, click on “Close Modal” or the “X” icon to the top-right of the modal